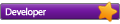How do I install a Second Register Workstation?
-
-
RetailEdge User
- New User

- Posts: 27
- Joined: Tue Jan 24, 2006 1:01 pm
How do I install a Second Register Workstation?
How do I install a Second Register Workstation? -
-
To install secondary RetailEdge workstations in a network environment:
1) Have your network setup and confirm that the two computers are communicating with each other. Make a note of the IP Address of the data computer. We recommend that the IP of the data computer be static so that if it is shutdown at night, it won't be reassigned a new IP address when it is restarted.
2) Insert the RetailEdge CD ROM into your computer.
3) RetailEdge will automatically start the installation process. If this does not occur, select Run from the Start menu and then type D:\setup where D is the drive letter for the CD ROM.
4) Follow the directions on the screen. Choose the Client Installation Option (do not choose the "Complete - Client and Data Server" option).
5) Follow the directions on the installation wizard. Once the installation is complete, you will see a Desktop icon for RetailEdge.
6. Start RetailEdge
7. Choose Tools / Settings / Server Connection from the main menu.
8. Type in the IP Address or URL of the computer where the Data Server resides. If you don't know the IP Address of the Server computer, then choose Tools / Settings / Server Connection on the Data Server computer and press the LAN Info button.
9. Type in the Port Number (12005).
10. Type in the DB Name (typically RetailEdgeData).
11. Type in the Register ID of the new workstation created above.
12. Type in the Location Password for the location you are connecting to (RetailEdge8.2 by default).
13. Select the type of connection Fast/LAN or Slow/Remote. Selecting Slow/Remote compresses the data and can significantly speed up RetailEdge if you are accessing data with a slower internet connection.
14. Press Save.
15. Check your inventory and customer files to make sure that you are viewing the main data.
Who is online
Users browsing this forum: No registered users and 3 guests
Copyright © 2016 - 2018 ForumUS. All Rights Reserved. Powered by phpBB® Forum Software © phpBB Limited.