How to Install Hamachi
1.Sign up for a Logmein account
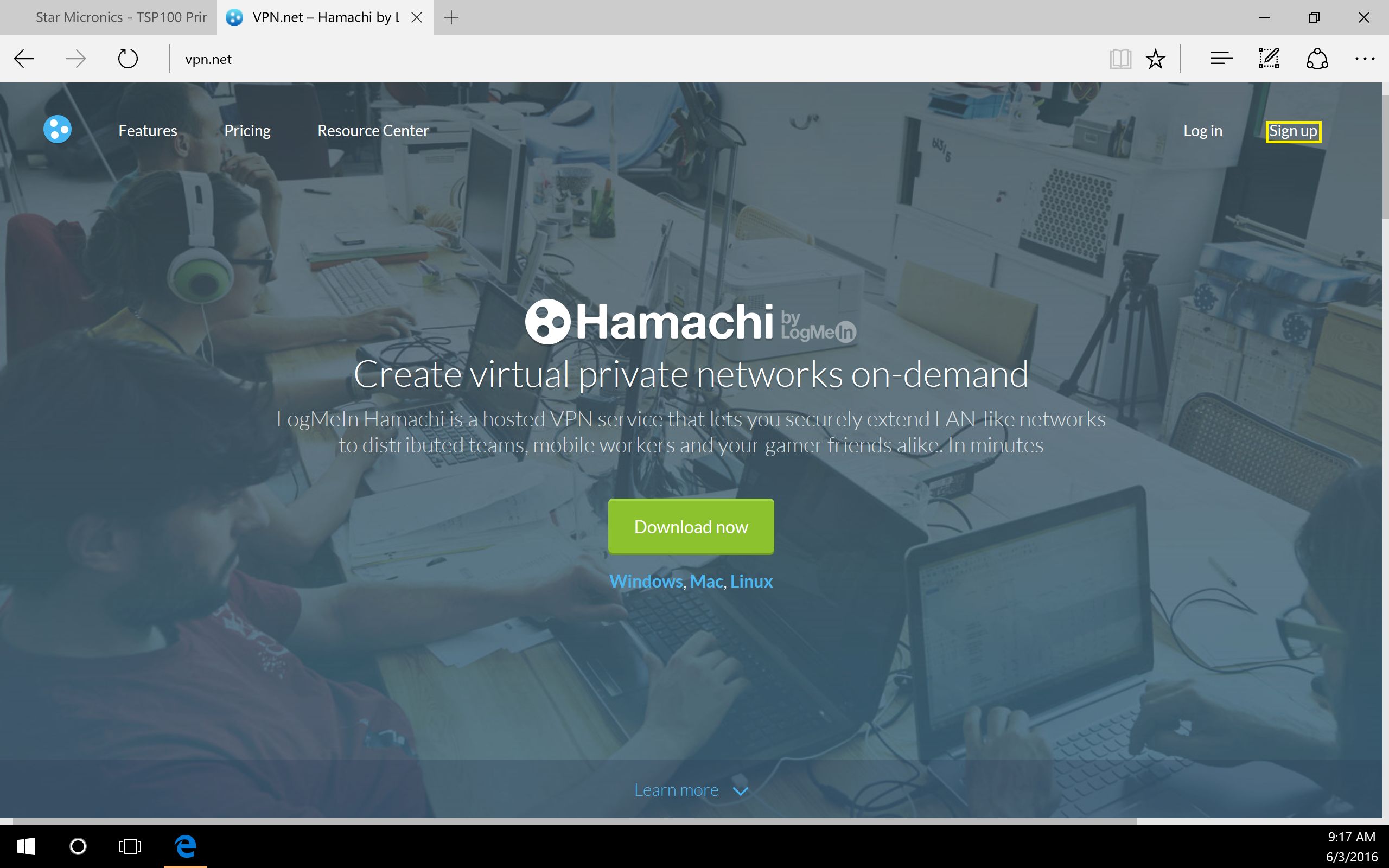
Go to VPN.net and select the sign up link in the upper right hand corner.
1a. Set up your account. Fill in your Email and password information.
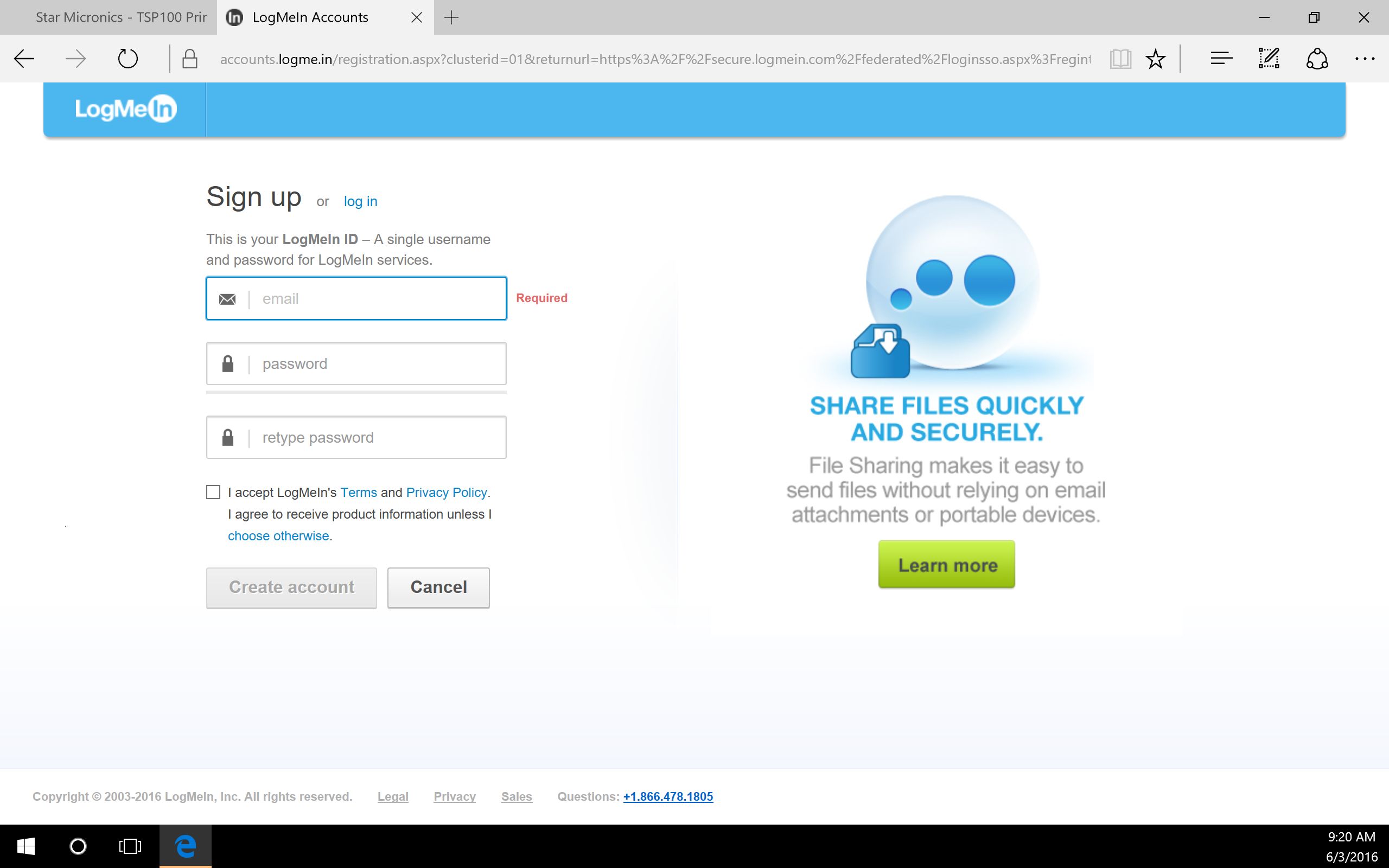
2. Create your Hamachi Network- Select the Create Networks button.
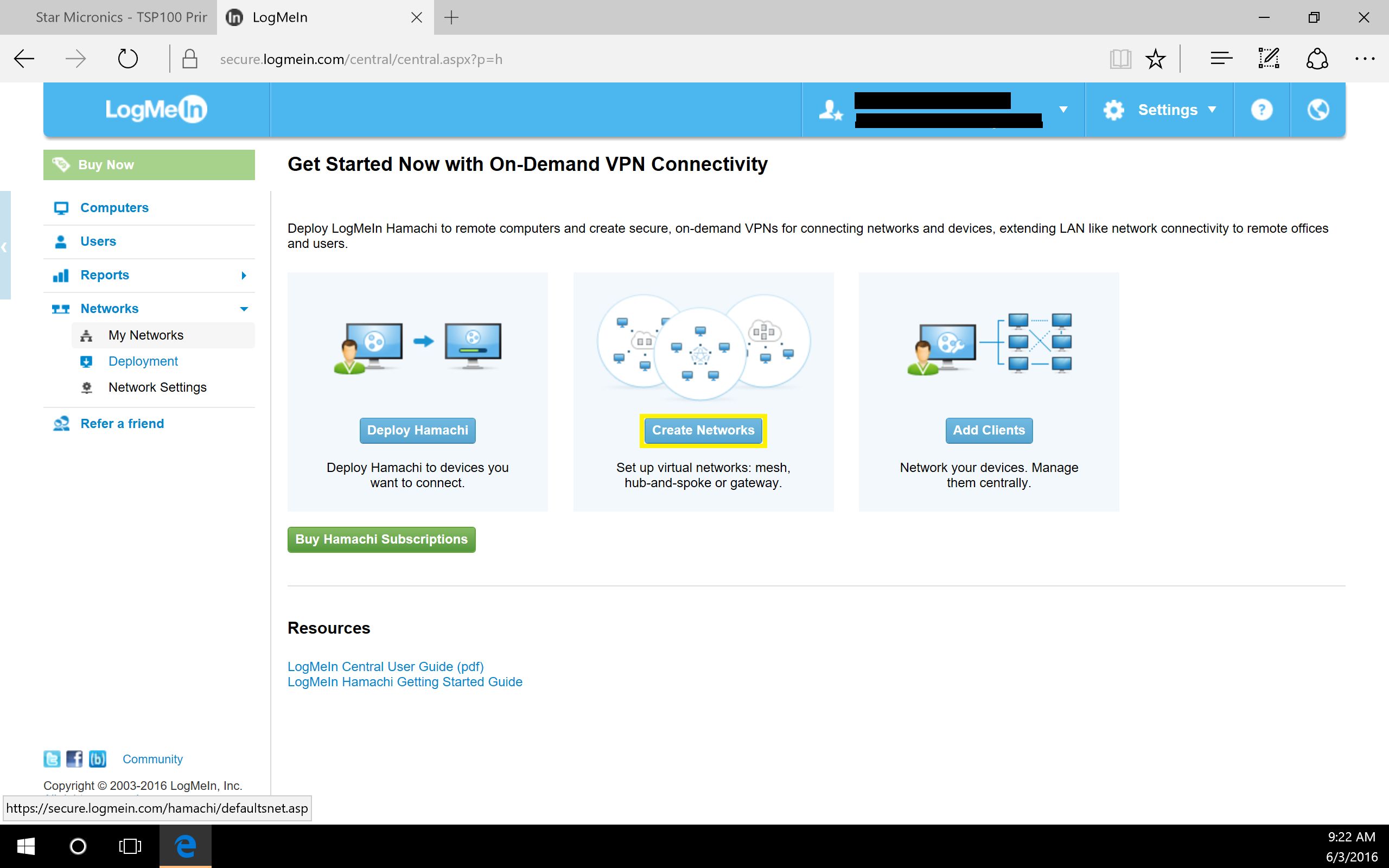
2a. Setup your Hamachi network.
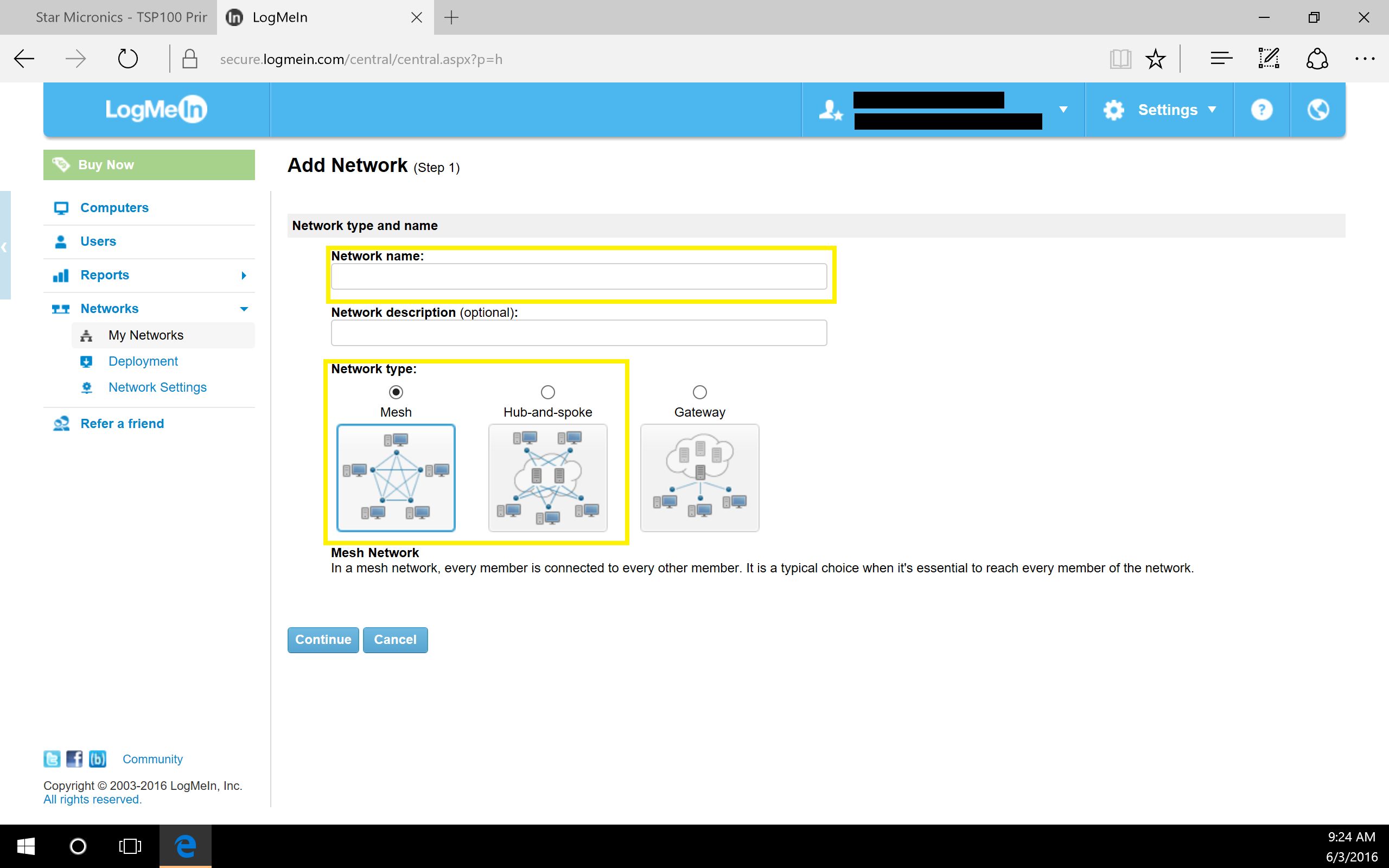
Enter a Network name and select a network type.
- Most of our customers select either a Mesh Network or a Hub-and-Spoke with the Hub being the Recon Server.
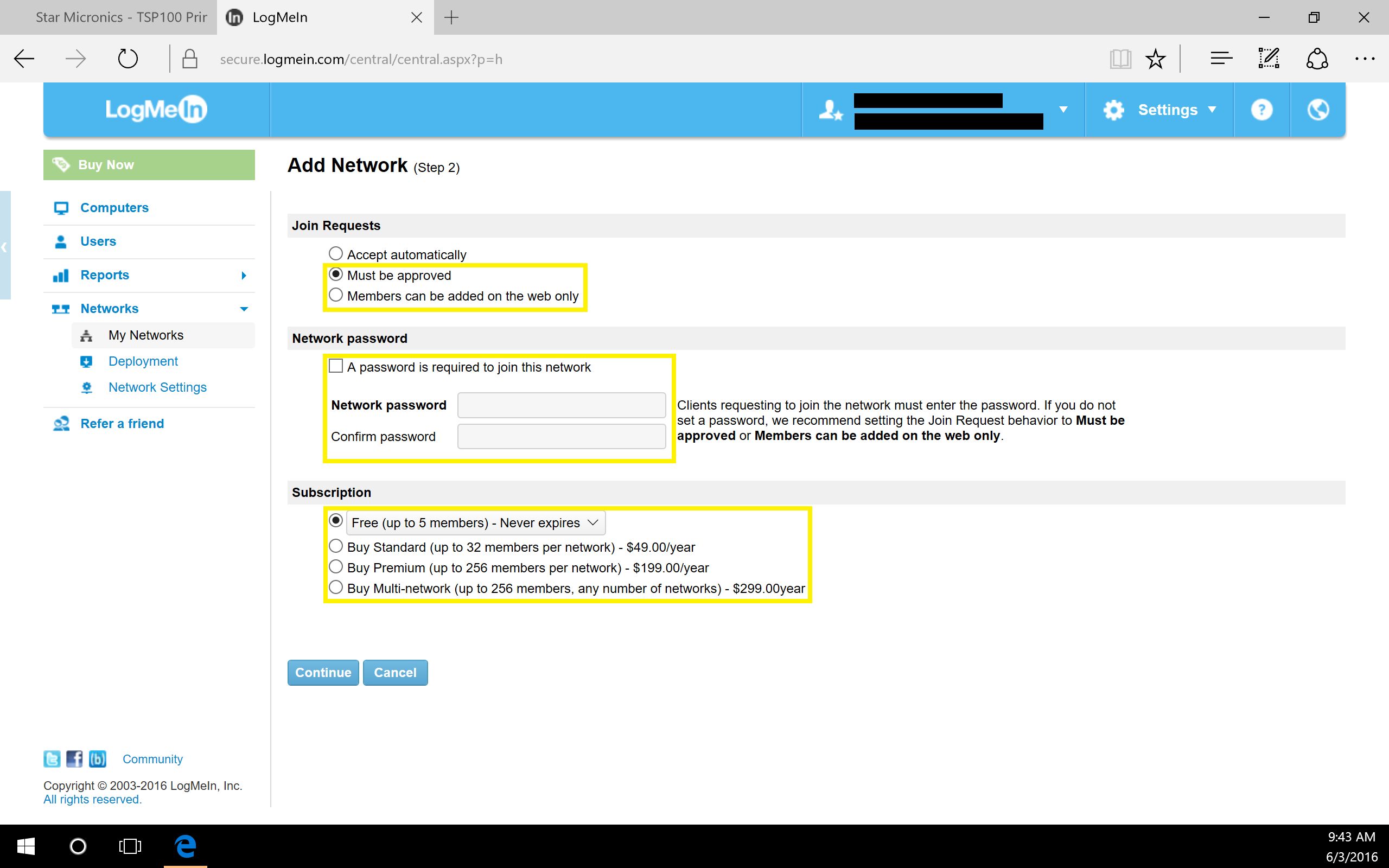
*the options in the yellow boxes are highly recommended
** It is highly recommended to buy a subscription over using the free service. Logmein provides limited support to the free option and RetailEge Technical support can not provide ANY assistance to users of the free service. Also the free version would have to be manually started at each location.
3. Add the local Hamachi Client
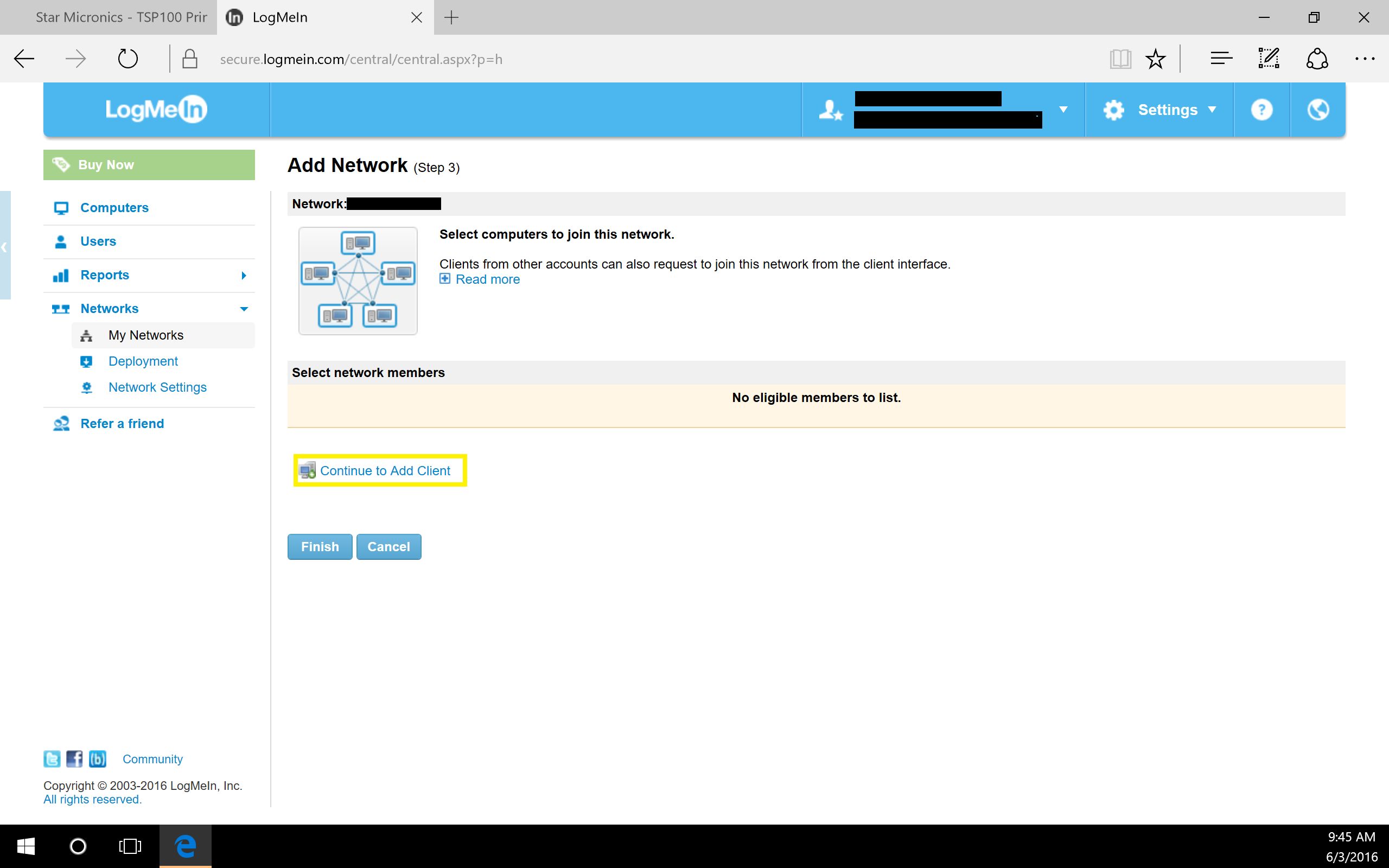
Select the "Continue to Add Client" link.
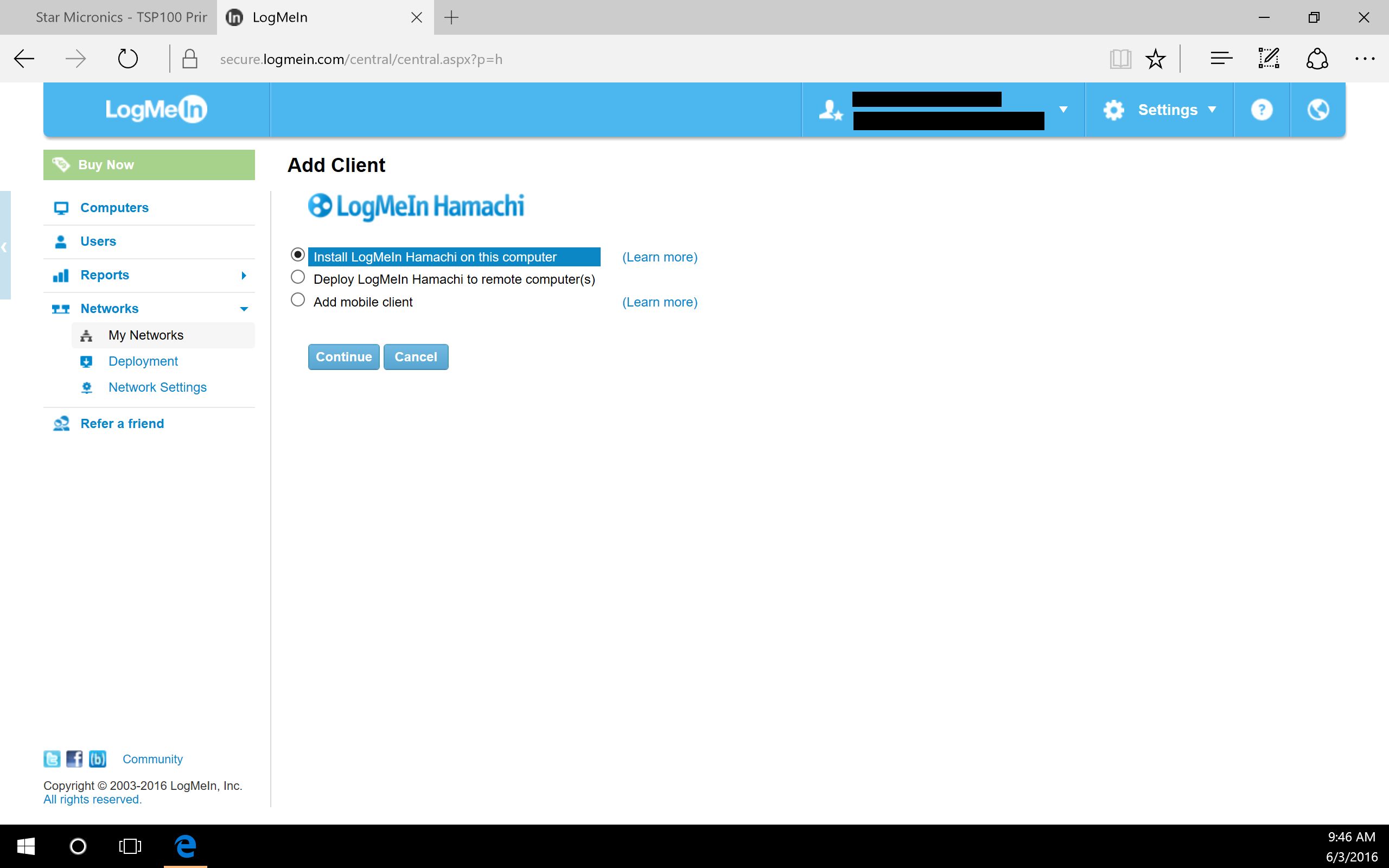
Select "Install Hamachi on this computer" and Continue
Select the Download Now button. Once the download is complete, run the file and follow the installer.

3a. Add remote Clients to your network. Select the option in the yellow.
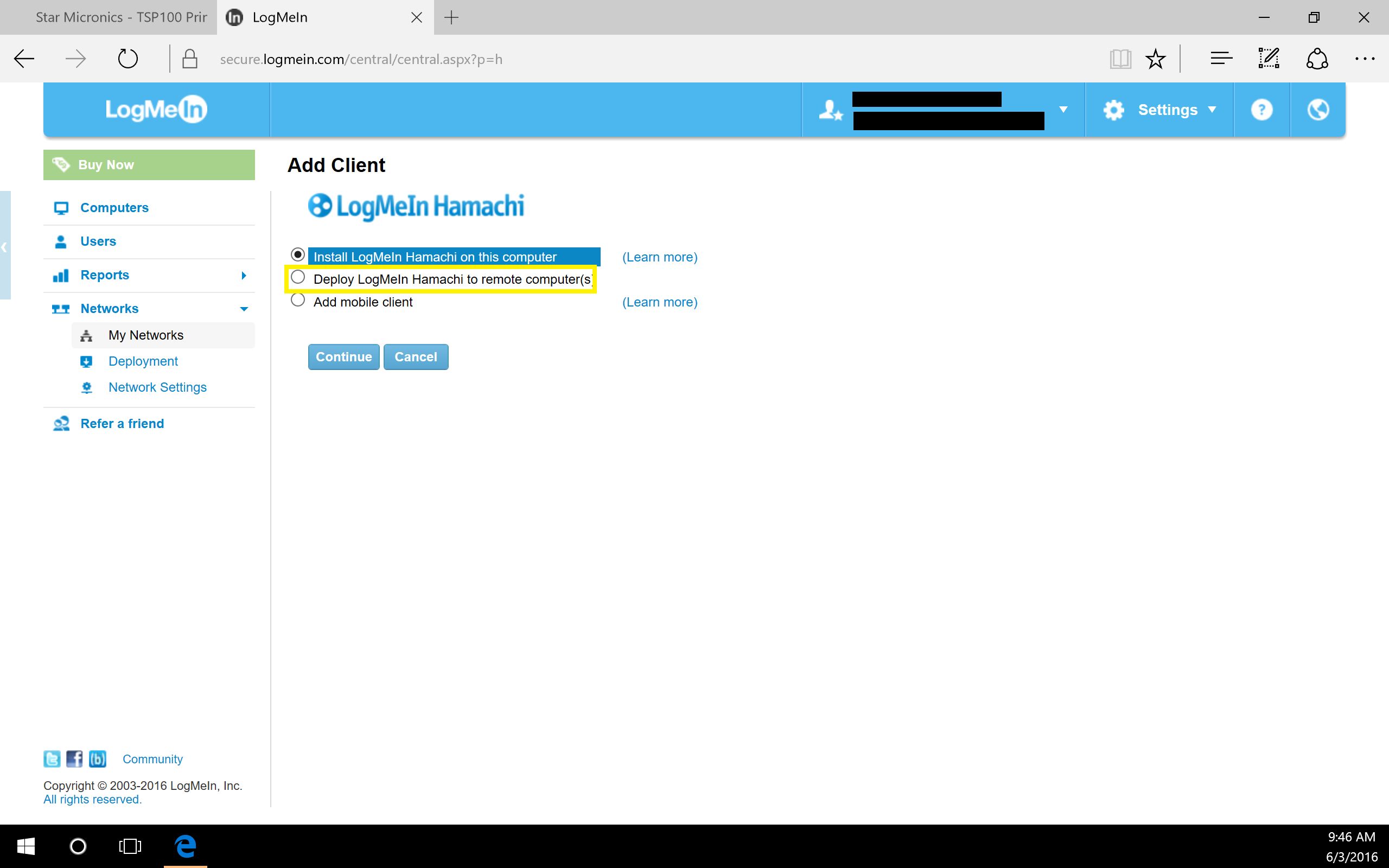
Select the Deploy LogMeIn Hamachi to remote computers and continue.

Copy the link or email the link to the Remote location and have them follow step 3.
4. Attach clients to your network:
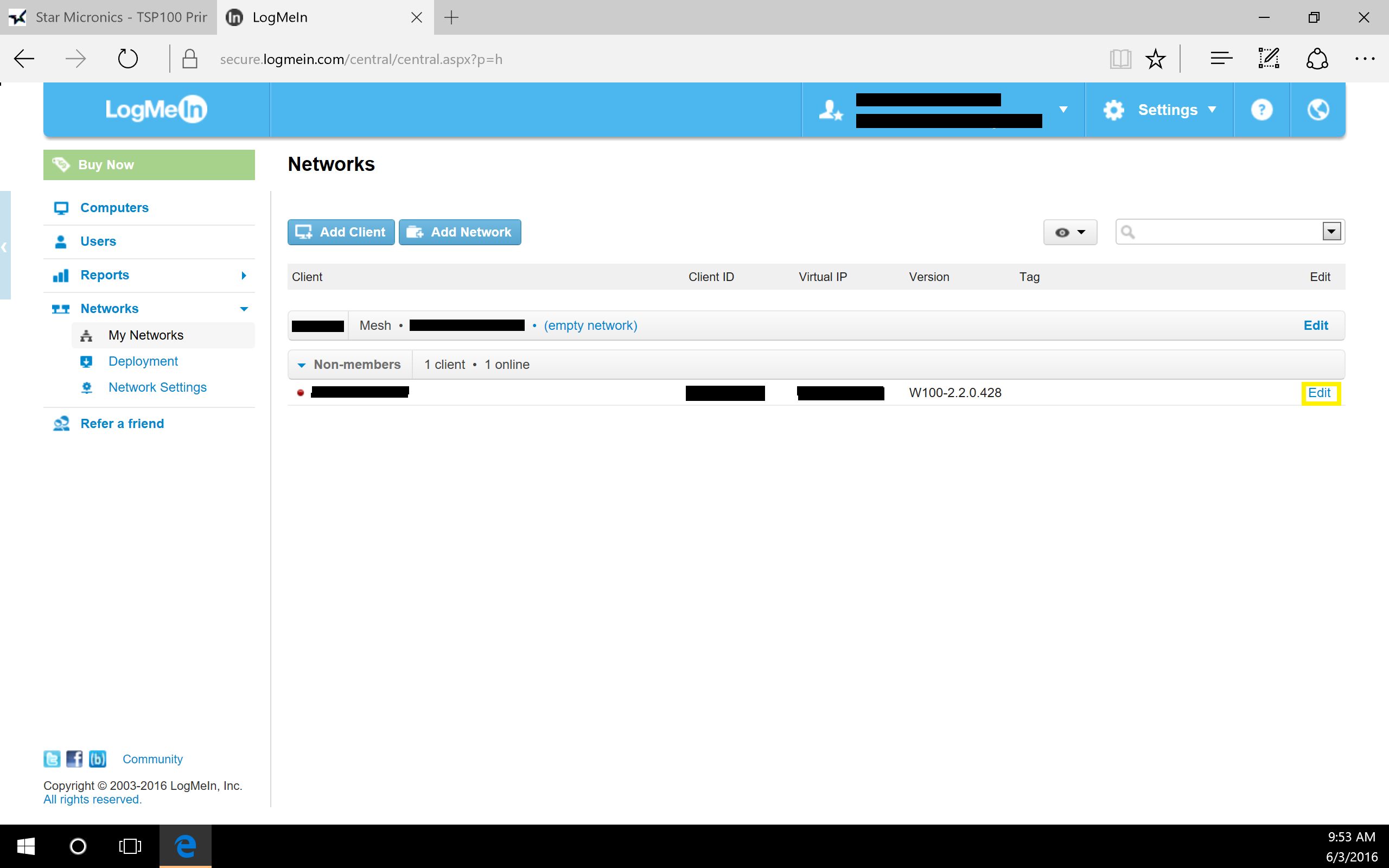
Select edit next to the non-member clients.
Select the Networks tab.
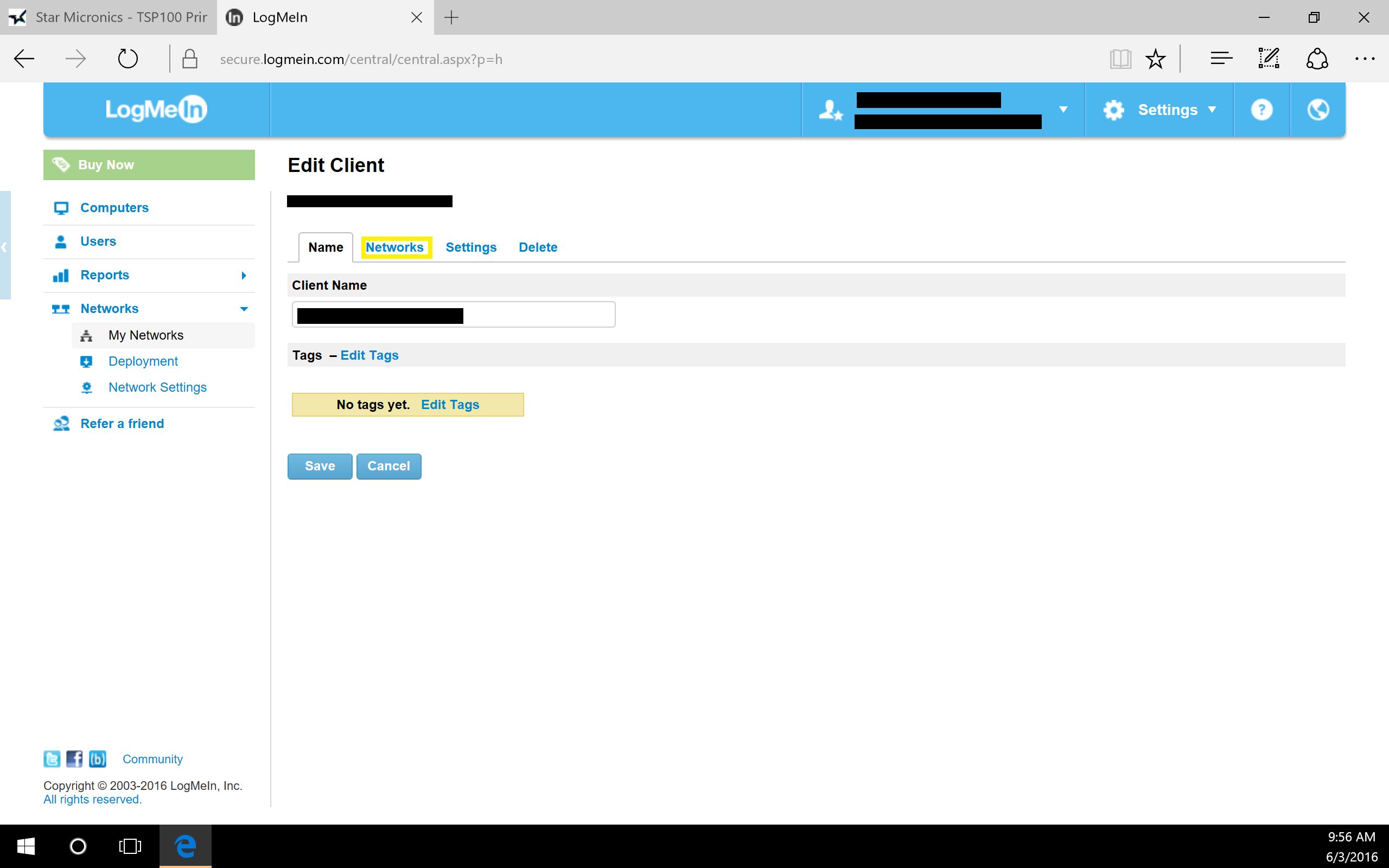
Select the Toggle for the Network.
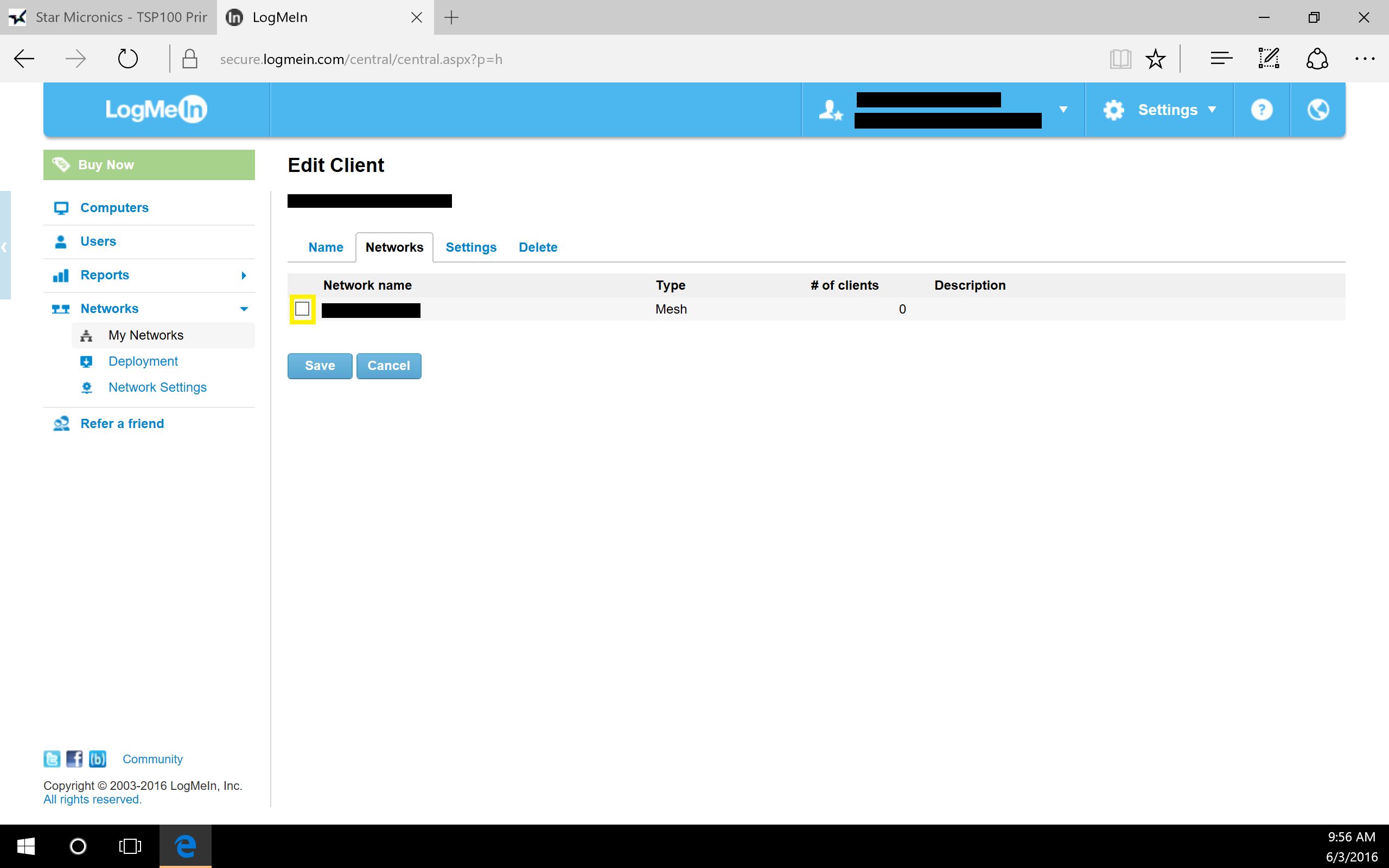
You should see the client now as a member of the network.
5. If you are still not synchronizing your RetailEdge data please check our Troubleshooting Hamachi VPN Issues guide.

